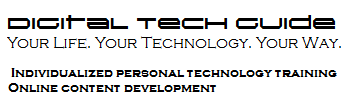Welcome to GuidePosts, the Digital Tech Guide blog. I’m Philip Schawillie, and this is where I’ll be aharing my observations about the personal technology world.
As is noted elsewhere, I’ve been involved in the IT, technical writing, and personal technology worlds for roughly 20 years. Now I finally have a soapbox. And from this soapbox I plan to “tell it like it is,” at least to me. And I’ll also take time to explain some concepts that may make your interaction with technology easier. They may sound like old hat to veterans of this world. But if only clear up one person’s confusion with a particular post, I will consider my time well spent.
Today I will illustrate why I feel there is a need for what we do. I want all of you computers users to take a minute and think about this, “How many ways are there to start a program on my computer?” Don’t move on until you have an answer.
What did you get? I did this exercise on my Windows 7 laptop. Here, using Microsoft Word as an example, are some options:
- Click the Start button. Click All Programs. Scroll (if necessary) to the Microsoft Word menu item and click.
- Click the Start button. If Microsoft Word has been “pinned” on the menu, it displays as a large icon. Click that menu item.
- Instead of accessing the Start menu with the mouse, press and release the Windows logo key. Use the arrow keys to find Word. Press Enter.
- Instead of accessing the Start menu with the mouse, press and hold the Ctrl key. Press and release the Esc key. When the menu appears, release the Ctrl key. Use the arrow keys to start Word. (If you decide not to start a program, press the Esc key to clear the menu.)
- If there is a Microsoft Word icon on the desktop (screen), double-click the icon.
- If there is a Microsoft Word icon on the desktop (screen), right-click the icon. A “context” menu appears. Click Open.
- If there is a Microsoft Word icon on the desktop (screen), right-click the icon. A “context” menu appears. Click Explore (Windows XP) or Open this location (Windows Vista or 7). The folder that contains the Microsoft Word application opens. Locate and double-click “winword.exe.”
- In Windows Vista or 7, open the Start menu. Type “winword” in the Search field and press Enter. Under “Programs,” click “winword.”
- Open the Start menu. Click “Run.” Type “winword.” Click OK. (This option may not be available on your system.)
How many options did you get? And which ones weren’t on the list? (I can think of two: using the Quick Launch bar in Windows XP and double-clicking a program icon that’s pinned to the taskbar.) The point of this list is not to overwhelm you with choices. It’s to illustrate that alternatives exist. So, for example, arthritis sufferers who find double-clicking a mouse button challenging can often use keystrokes to accomplish the same thing. As trainers, it’s our job to observe your needs and communicate options. It’s also our job to help you distinguish procedures that offer choices from those that do not. Then we work towards developing methods of personal technology use that match your unique style and point of view.
Our next post will offer a simple example of how to save yourself time when performing a common office security task. Stay tuned.