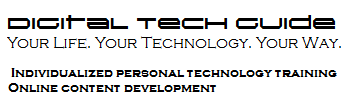Every so often I will discuss terminology that might not seem relevant to someone who’s just trying to get their cell phone to work or open files on their computer. I do so somewhat selfishly, as a reminder to myself of important concepts that have played a part in my career and that are likely to do so again. And while these terms may not seem immediately relevant to you, you may someday find yourself in a decision-making position where this knowledge proves critical.
Today’s example: Ever watch a software demonstration where the product performed amazingly well on a mediocre machine? The company powers-that-be ate it up hook, line and sinker. They bought the product and a bigger, faster machine on which to run it. They installed it, loaded production data and guess what happened? That faster-than-a-bat-out-of-hell product they saw at the demo ran more slowly than the thickest molasses. Why?
The answer involves a concept called scalability. Scalability is a product’s ability to perform consistently regardless of the volume of data processed. Let’s say the demo you witnessed processed was a billing system. You witnessed the input of ten invoices; each invoice took 30 seconds. Assuming the invoice content was similar to that of your business, you might think your normal load of 100 invoices would take 50 minutes, maybe an hour. But it takes two hours instead, and only gets worse over time. It’s unfair to call it “not scalable” without comparing it with its competitors. But it’s clearly disappointing.
If you’re ever in the situation of evaluating software for purchase, you need more information than a demonstration can provide. You need to learn if that dazzling performance holds up in the real world. Ask the representative for benchmark test results. Check reviews. Ask users. Your investigation may reveal that the performance you experience is the most “scalable” available. Even if that’s so, you’ll have a more realistic idea of how your new software affects your processing time than if you had let yourself be wowed by that out-of-sight demo.